


・記事の内容
記事の内容
・なぜ私がブログを始めたか
・ブログ初心者のかたが迷わず、簡単にできるWordpressブログの始め方
・記事の信頼性
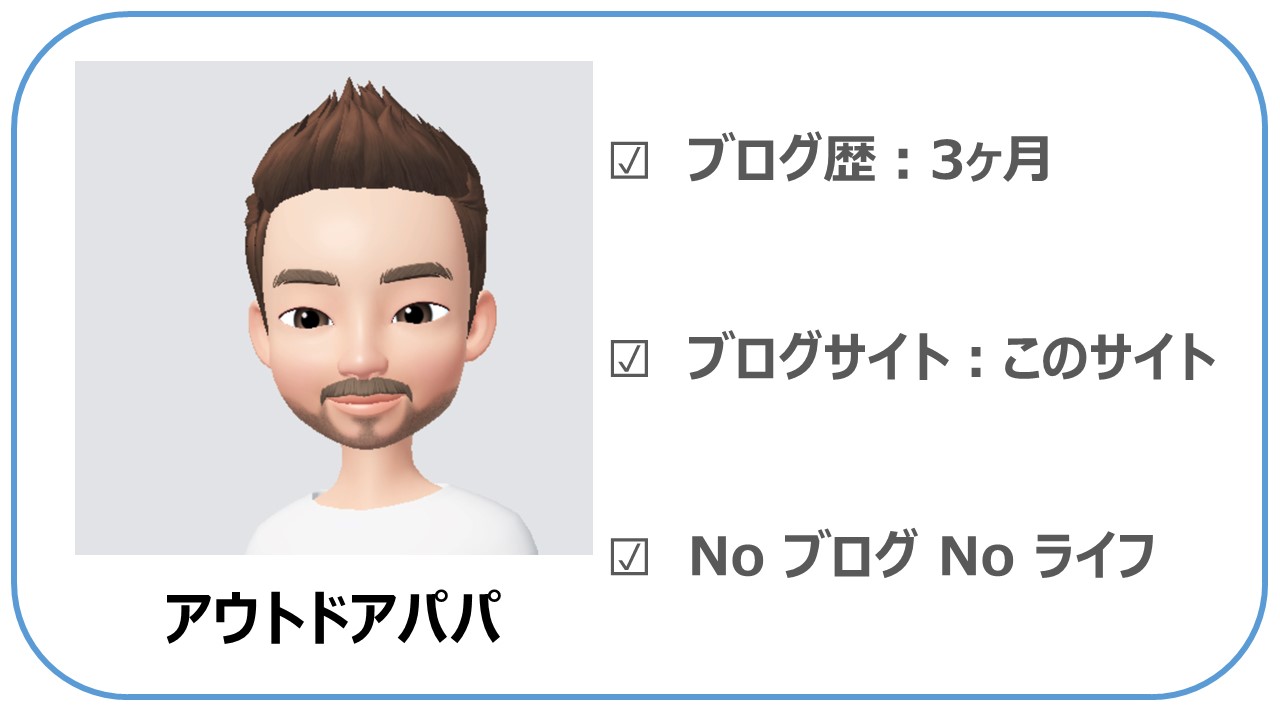
Contents
なぜ私がブログを始めたか?
正直、そんなこと興味ない、という方がほとんどかと思いますが、
ブログをやってみようかなと思われている方や、やってみたい一歩踏み出せる助けになればと思い、書かせて頂きます。
早速ですが、こんな感じで私はブログを開設するに至りました。。
step
1最初は興味本位で、「アメブロ」という無料ブログを始める。
step
2結構、記事を書くのが面白くて、ブログに興味を持つ。
step
3ブログについて、調べると無料ブログと、有料ブログがあることを知る。
step
4有料ブログはコストがかかるが、その分、カスタマイズが可能であり、またブログサイトが閉鎖され、データがなくなってしまうというリスクがない。
step
5とにかく、全然知識はないが、メリットもたくさんあるし、やるしかない!
ということで、やってみたんです。
やっぱり、自分のサイトであれば、自分の資産になるし、ずっと残せるし(維持費はかかるのですが、)、好きなデザインにできるし、好きなこと書いていいし、、、そんな感じでそれならやってみようと。
とにかくあれこれ考えるよりも、まずは動くことってなんにおいても大切ですよね。
始めるのにとてもお金がかかるわけでもないし、飽きたら辞めればいいや、くらいのつもりでやってみました。
そしたら、本当に便利な世の中になっていますよね。
全く知識のない私でも、ものの、10分くらいでサイトの開設できてしまいました。
是非皆さんも、トライしてみて下さい!
まず始めに
作業を始めて頂く前に、お知らせしておきます。
サイトを開設するのにかかるコストと時間ですが、(このサイトのケースです。)
ポイント
コスト:年間 約15,000円 (携帯代のように毎月2000円弱の費用が発生します。。これだけは避けられません。。どのように開設した場合でも最低でもこの程度の維持費は必要かと思います。)
時間:約15分(もちろん、カスタマイズに時間がかかってきますので、あくまでサイトを立ち上げるのにかかる時間になります。)
もしこの時点で、コストが予想以上に高いし、そこまで払えないという方は、この記事は時間の無駄になりますので、無視して下さい!
無料ブログでも十分楽しめますので、そちらでトライ頂くのがベストの選択です!
それでは始めます。
まず、手元に以下の準備をお願いします。
準備するモノ
- スマートフォン(電話・SMS認証)
- メールアドレス
- クレジットカード(サーバーの費用支払いに必要)
ご準備頂けましたでしょうか。
それでは、以下リンクへ飛んで頂き、手続きを開始して下さい。説明は以下に続きます。
1.WordPressクイックスタートを「利用する」にチェック
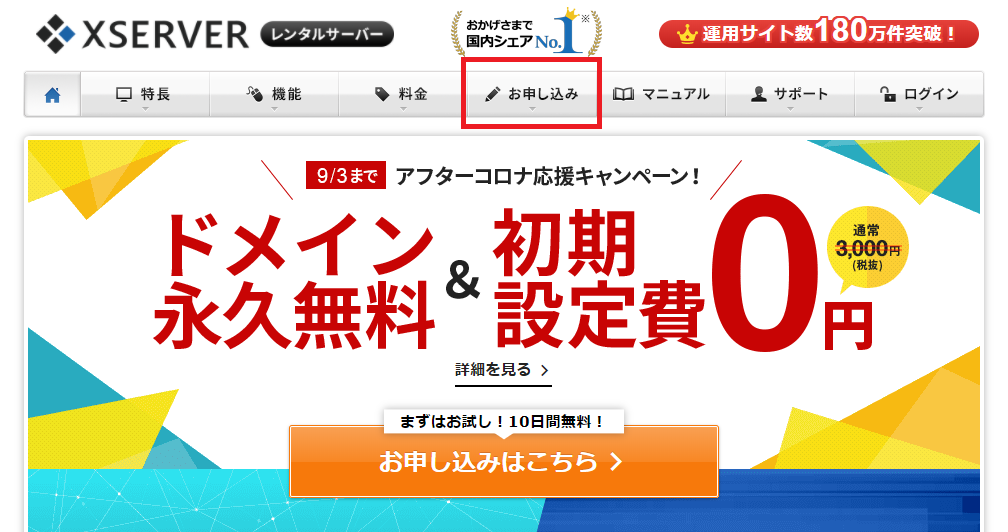
次に以下のページに飛びますので、「お申し込みフォーム」をクルックして下さい。
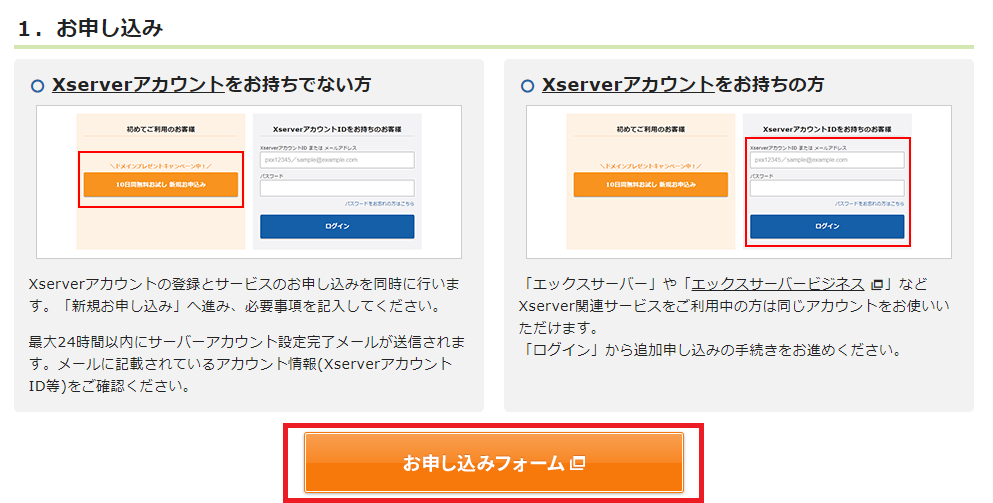
そうするとい、以下のページに移ります。「10日間無料お試し 新規お申し込み」をクリック下さい。
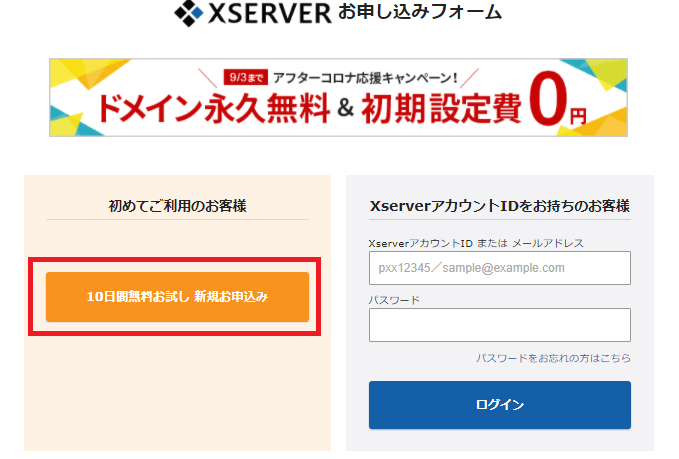
次に以下ページがでてきますので、まず「利用する」にチェックを入れてください。チェックを入れると必要項目が表示されます。
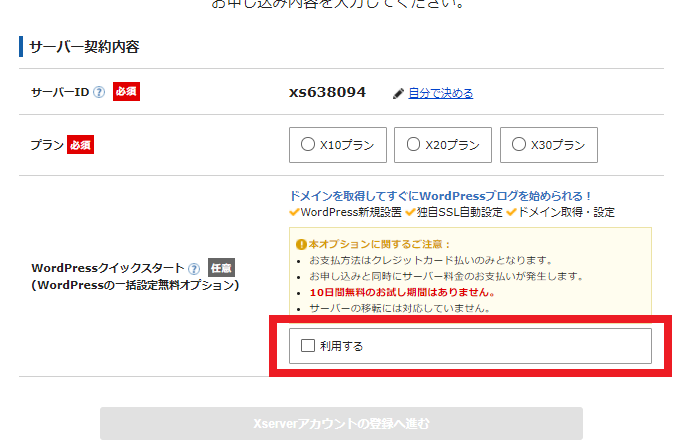
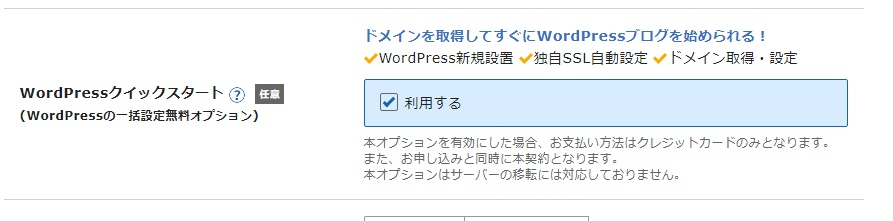
2.サーバーのプラン選択
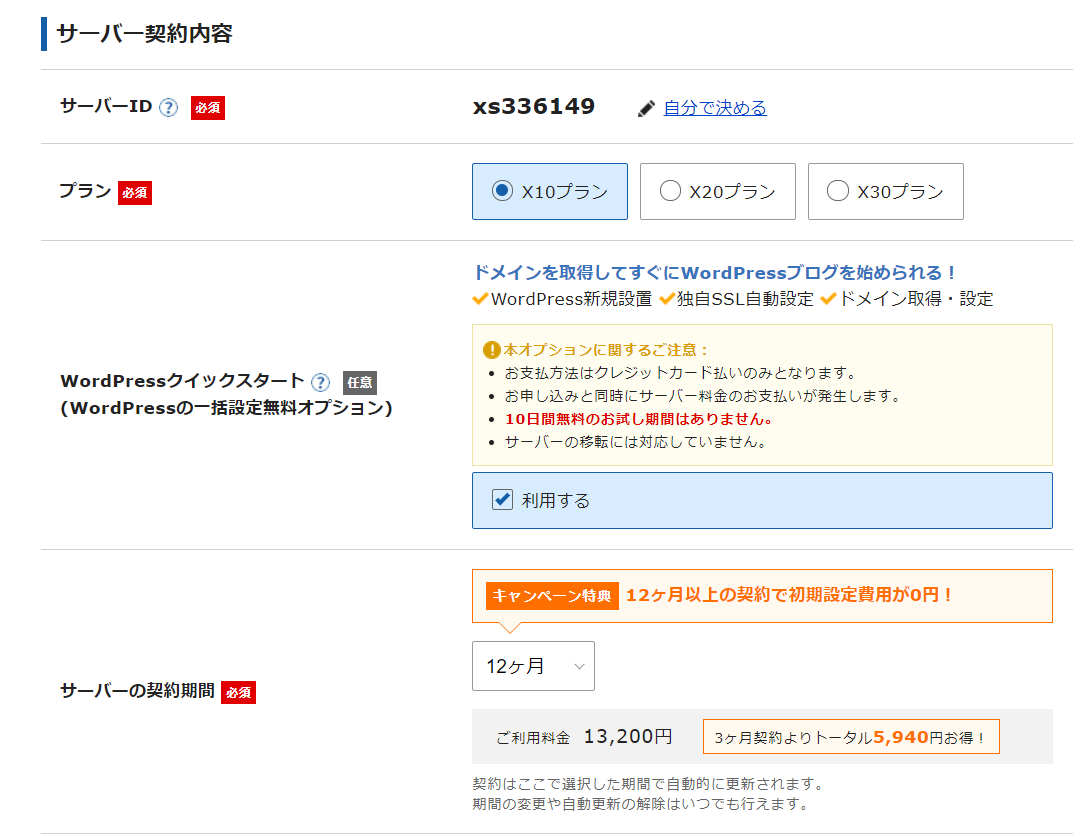
サーバーIDは特に変更の必要はありません。
プランは「X10プラン」「X20プラン」「X30プラン」の3つから選択が可能です。
基本的に使える機能は大きく変わりませんので、一番安いX10の1択です!(慣れてこれば後でもっといいのに変更すればいいかと思います。)
契約期間は3〜36ヶ月まで選択可能で長期間の契約ほど月間の利用料金がお得になりますが、まずは12ヶ月でいいかと思います。
私も12ヶ月で、X10プランを選択しました。
3. ドメインの契約
よくご覧になる、いわゆる皆さんご存じのアドレスにでてくる「http://XXXXXXXX.com」の部分です。
このサイトだと、ドメインは「outdoor-papa-room.com」になります。
好きなものを設定できますので、設定下さい。
注意ポイント
ただし、ドメインは後から変更できませんので、慎重に決めて下さい。
こういうの決めるのってなぜか楽しいですよね。
「.com」の部分も色々選べるのですが、これもご自身がお好きなモノを選んで頂ければいいかと思います。
ものによって何かが違ってくることはありません。
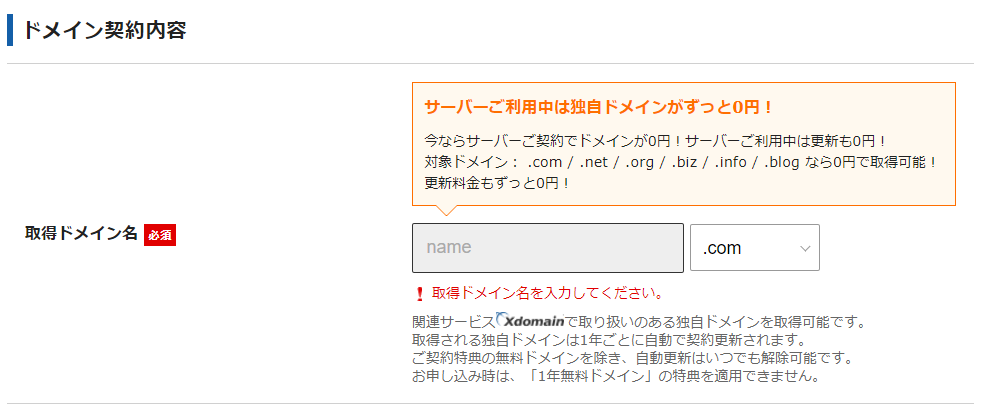
4.WordPressの情報入力
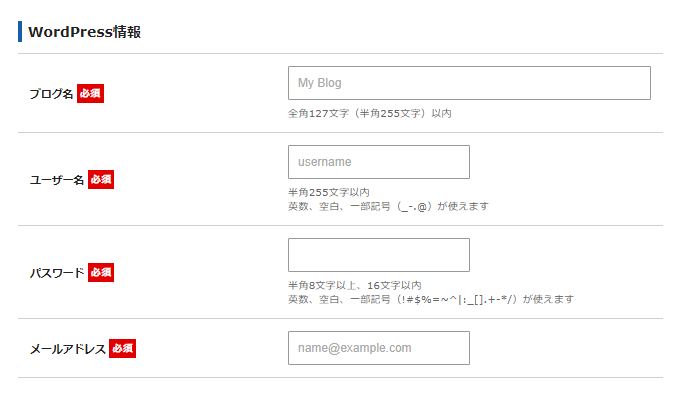
5.登録情報の入力
登録情報の項目では、「メールアドレス」「登録区分」「名前」「住所」「電話番号」などの個人情報を入力していきます。
名前は、本人の名前を入力してください。
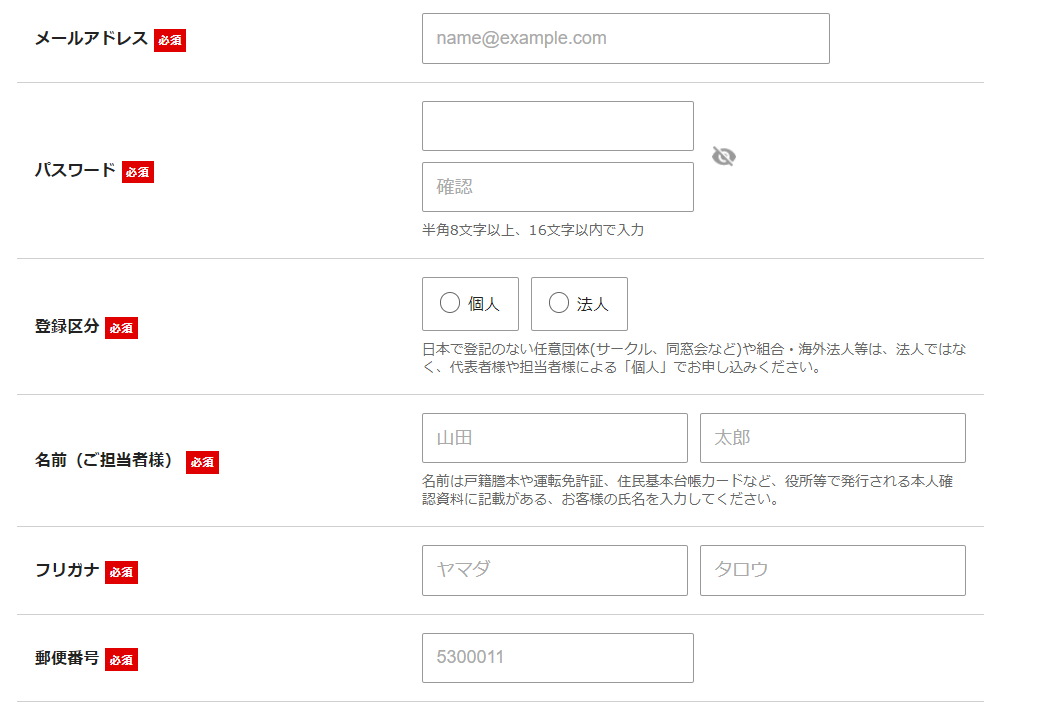
6.支払い情報の入力
支払い情報の画面では、クレジットカード情報を入力していってください。
入力欄にあるセキュリティコードは、カード裏面に記載されている3桁の番号のことです。
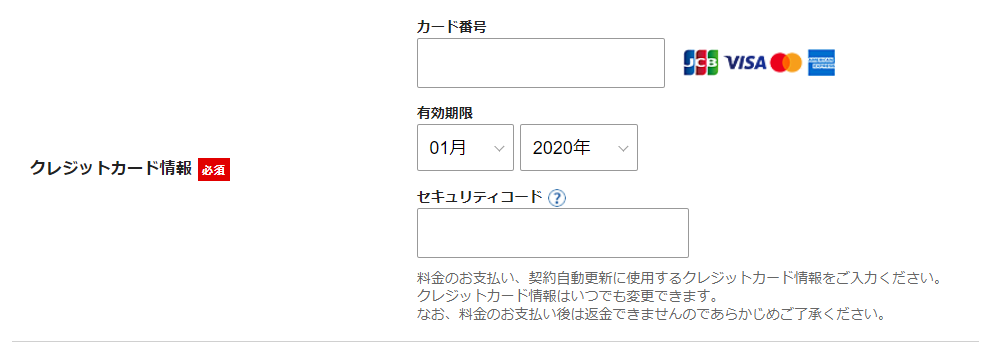
7.申し込み内容確認へと進む
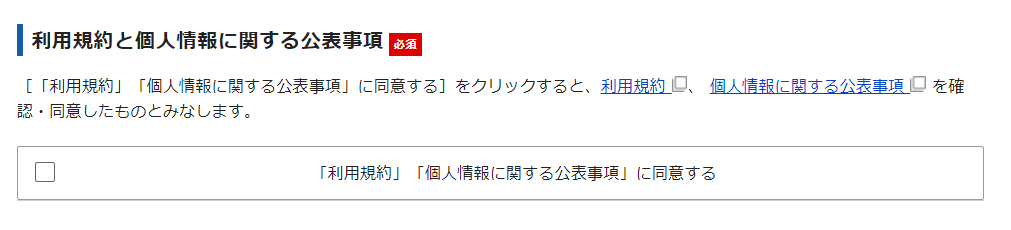
8.登録情報の確認
最後に入力した情報が出てきますので、内容に間違いがないかを確認して、間違いがなければ「SMS・電話認証へ進む」を押して次に進みます。
入力内容に間違いがあった場合は、もう一度入力画面に戻って修正して下さい。
9.認証コードを受け取る
電話でやったことがないので、なんともいえませんが、SMSがオススメなので、「認証コードを取得する」ボタンを押します。最後に、SMSか電話番号で取得した認証コードをお申し込みフォームに入力してしまえば、申込み手続き完了です
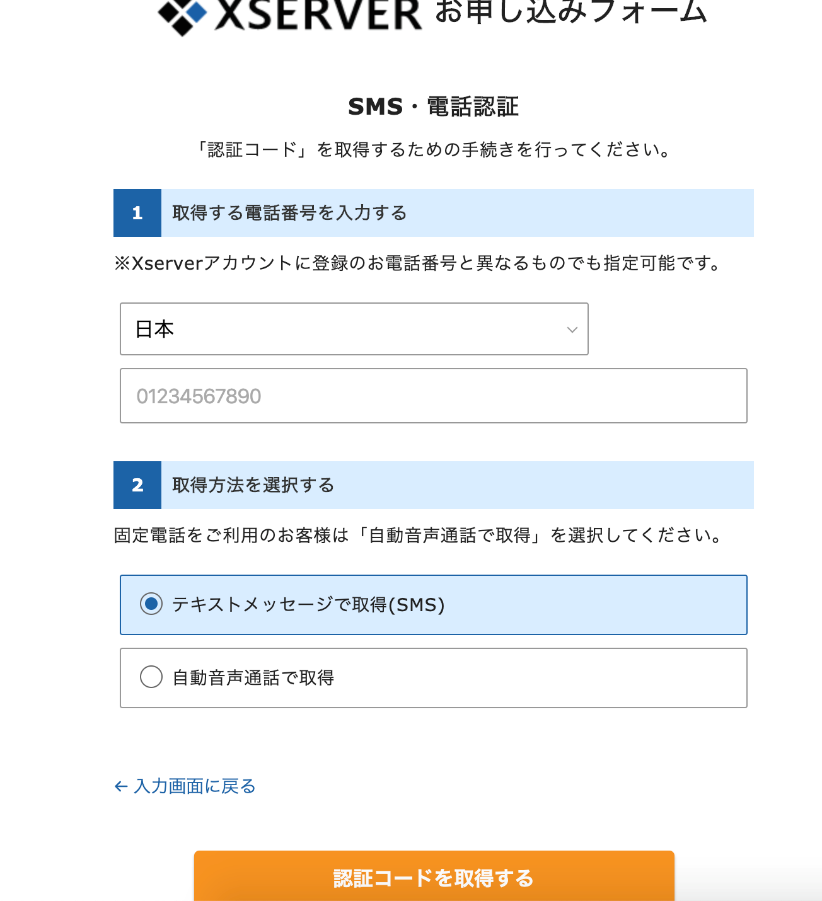
10.設定完了のメール通知を受け取る
お申し込み完了時に即時通知される案内メールが来ます。
受け取ってから数分で「【xserver】■重要■サーバーアカウント設定完了のお知らせ」、というメールが皆さんのメールアドレスに送信されるかと思います。
メールにはWordPressのログインURLなどが記載されており、このメール受信後後、大体1時間以内にブログへのアクセスが可能になるので、コーヒーでも飲んで、時間を潰しておいて下さい!
11. 設置されたWordPressを確認する
ブログへは 【xserver】■重要■サーバーアカウント設定完了のお知らせ に記載されているWordPressのログイン情報を使ってアクセスができます。
12. ブログにアクセスしてみる
サイトURLにアクセスして頂き、ブログがきちんと表示されれば設置が完了しています。
13. WordPress管理画面にログインする
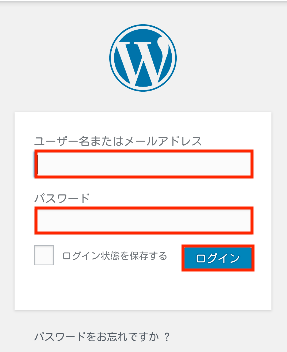
管理画面URLからログイン画面にアクセスできます。
お申し込みの際に決定したユーザ名とパスワードを使ってログインしてみてください。
ここまでで、WordPressブログの立ち上げは完了となります!!
今回紹介したエックスサーバー「WordPress クイックスタート」への申し込みは下記からどうぞ!